2D Slicer
このボタンをクリックすると右図のようなダイアログボックスが起動します。
このダイアログボックスでは、グラフ作成などで使用したい任意の点のデータを取得することができます。
ここで出力される点における各変数の値は、周辺点のデータを使って線形補間した値になります。
設定の手順としては、まず、Slice Axisで作成される断面上で点を指定し、Saveボタンでその点を外部ファイルに出力します。
出力ファイル形式はマイクロソフトのエクセル対応のテキスト(*.txt)ファイルです。
各ボタンの詳細な説明は、以下を参照ください。
断面軸
カットオフの設定
補助平面の位置
モニター点の設定
|
|
断面軸
モニター点の配置用、またはスライス用の断面を作成します。断面の軸は、ラジオボタンx、y、zでそれぞれ指定します。
非表示にしたい場合は、Noneを選択します。
|
カットオフの設定
Slice Axisで表示された断面を使って、形状データをスライス(切断)して可視化することができます。
設定は次の3つから指定することができます。
・ラジオボタンのLowを選択した場合 :該当する軸の現在断面位置より-側を切断して可視化することができます。
・ラジオボタンのHighを選択した場合:該当する軸の現在断面位置より+側を切断して可視化することができます。
・ラジオボタンのNoneを選択した場合:切断(スライス)表示しません。
|
Lowを選択した場合
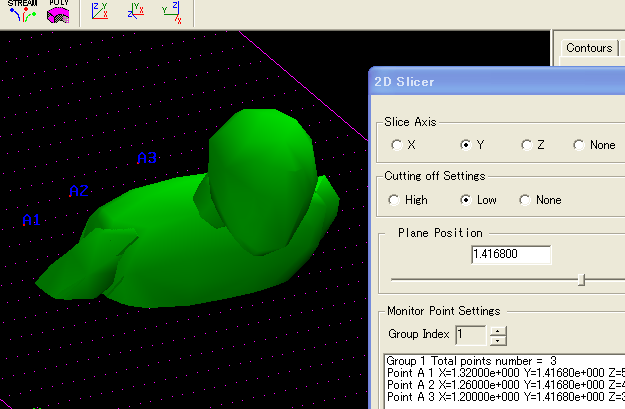 |
Highを選択した場合
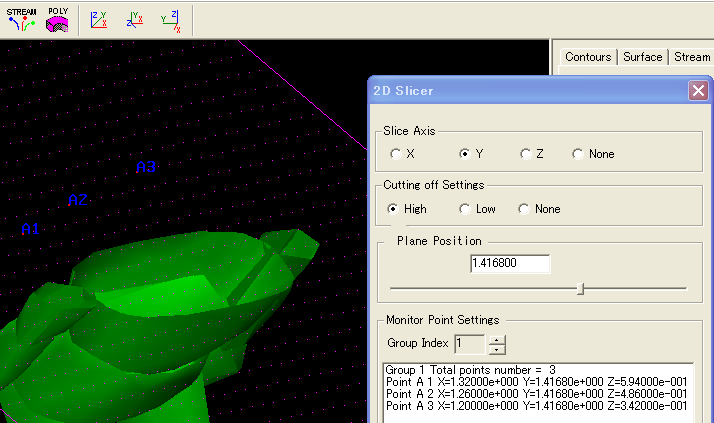 |
| |
補助平面の位置
補助平面の位置を指定することができます。
指定方法は次の2つの方法があります。
・エデットボックスに座標値を入力
・スライダーバーで指定
|
| |
モニター点の設定
ここではモニター点を編集(追加、削除、変更)することができます。各ボタンの説明は以下を参照してください。
■Group Index
作成する点のグループ番号で、1〜20まで指定することができます。
例えば1というグループで作成する点の名前にはAというイニシャル(頭文字)がつきます。
2というグループで作成する点の名前にはBというイニシャル(頭文字)がつきます。
以下、同様に番号の昇順に対応して点の名前の冒頭にアルファベットがつきます。
なお、各グループ内では、点はいくつでも作成することができます。
■追加ボタン
クリックすると右図のようなダイアログボックスが起動します。
・Mouseボタンをクリックした場合 :断面上のピンクの補助点をダブルクリックすることでモニター点を作成することができます。
・Inputボタンをクリックした場合 :座標値を指定してモニター点を作成することができます。
・Cancelボタンをクリックした場合:このダイアログボックスを閉じます。
|
|
■編集ボタン
リストボックスに表示されたモニター点を選択した状態で、このボタンをクリックすると、その点を編集することができます。
■削除ボタン
リストボックスに表示されたモニター点を選択した状態で、このボタンをクリックすると、その点を削除することができます。
■保存ボタン
作成した点のデータをマイクロソフトのエクセル対応のテキスト(*.txt)形式で保存することができます。
セーブは、グループ毎におこないます。複数のグループでモニター点を作成した場合は、
”Do you save points data in Group1”、”Do you save points data in Group2”、・・・と聞いてきますのでファイル名を指定してそれぞれ保存してください。
また、
出力されたテキストファイルをエクセルで読み込む場合は、次の点に注意して指定してください。
- ファイルの種類ではテキストファイルを指定
- ”カンマやタブなどで区切リ文字によってフィールドごとに区切られたデータを指定
- 区切り文字の指定では、スペースをチェック
読み込んだデータは、下の出力例のようになります。
|
|
出力例:エクセルでの読み込みデータとその見方
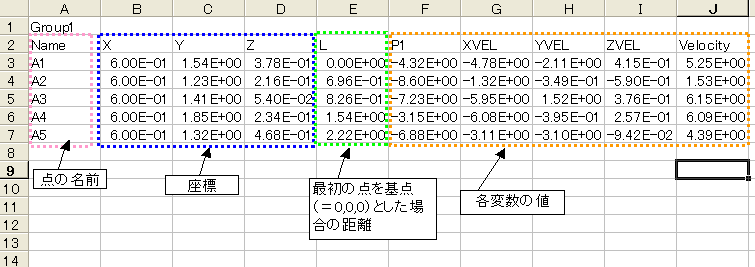
|